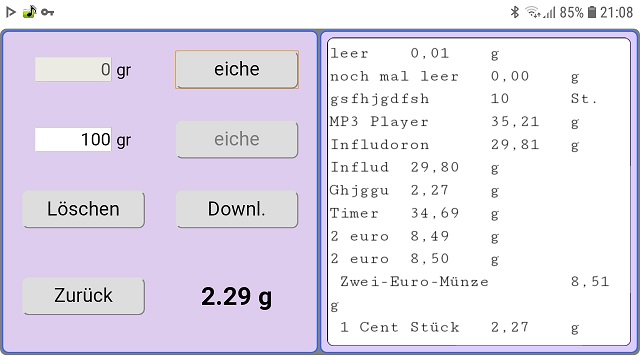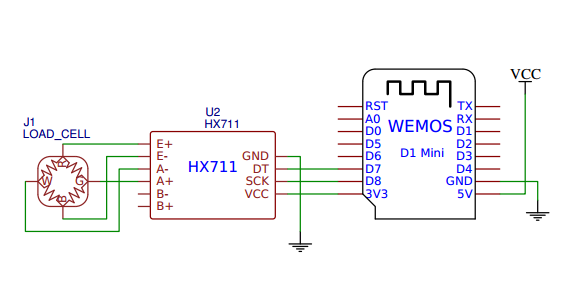WiFi Zählwaage mit Web Interface
|
Web Interface horizontale Ausrichtung
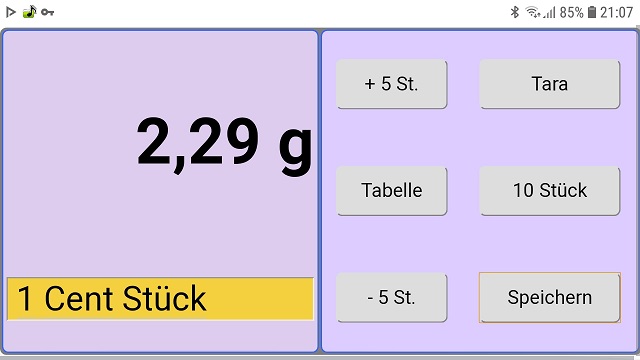
Web Interface vertikale Ausrichtung
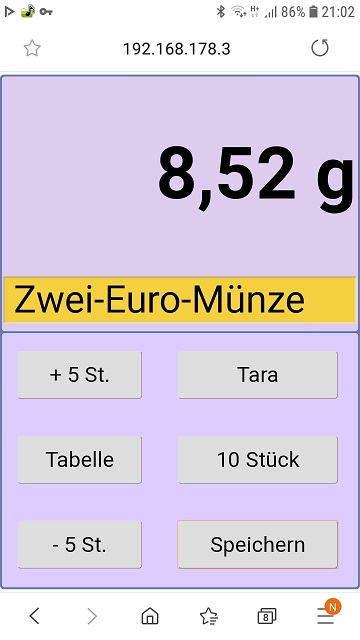
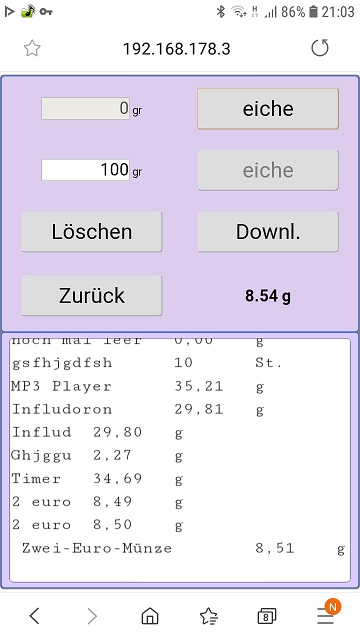
Das selber Bauen der DIY WiFi Zählwaage
Die Zählwaagen sind ganz tolle Sache, wenn man viele kleine Teile zählen muss z.b. bei Inventur. Die sind aber ziemlich teuer. Eigentlich kann man sehr leicht beliebige einfache Waage mit mit Hilfe von HX711 Messverstärker und Arduino zu einer Zählwaage umzubauen.
Ich habe aber die Idee die Waage zu bauen, die das Anzahl und die Bezeichnung des Artikels speichert. Es sollte auch die Möglichkeit geben die Daten in einer Excel Tabelle zu übertragen.
Anstelle von Arduino wird ESP8266 verwendet. ESP8266 wird ebenfalls wie ein Arduino programmiert, bietet aber die Möglichkeit eines Webservers und die Bedienung der Waage erfolgt über ein Webinterface. Dadurch wird die Schaltung ganz einfach gehalten, es müssen keine Bedienelemente angeschlossen werden.
Bei Verwendung eines Smartphones kann die Bezeichnung des Artikels über Tastatur, per Spracherkennung oder Scannen des Barcodes eingegeben werden.
Schaltplan
Buteile kosten 7€
- Waage Max Gewicht 200g, Auflösung 0,01g - 3,25€
- HX711 Messverstärker - 0,80€
- ESP8266 WeMos-D1 mini - 2,50€
- Gesamt 6,55€ Alles vom AliExpress
Die Wägezelle
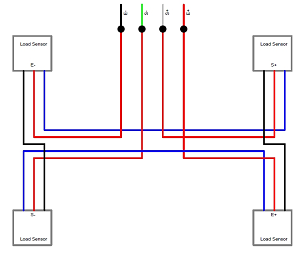
Ich empfehle das rad nicht neu zu erfinden und die Waage nicht komplett neu zu bauen. Sondern eine günstige Küchenwaage kaufen und umbauen.
Es gibt welche:
bis 200 g bei aliexpress für 3,25€ ;
bis 5KG Küchenwaage bei ebay für 10€ ;
bis 180KG Personenwaage bei ebay für 15€.
Die Messgenauigkeit nach dem umbau entspricht der angaben der gekaufte Waage.
Die Waagen mit 4 Wägezellen unter dem Gerätefüßen können nach dieser schema angeschlossen werden:
WLAN Configuration einstellen über Webinterface
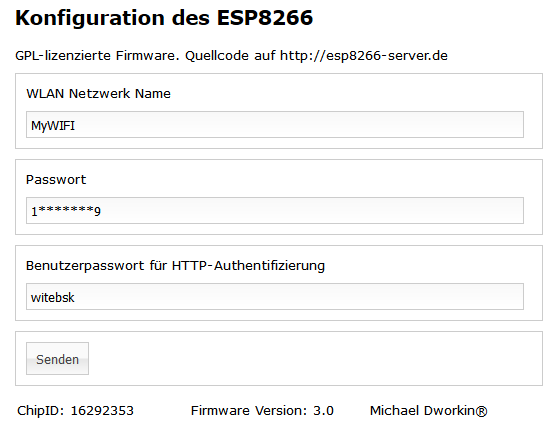
RX/TX mit einem Jumper Brücken. Stromversorgung anlegen. ESP8266 (WeMos-D1) startet im Access Point Modus.
Mit einem WLAN fähigem Gerät das WLAN Netzwerk "Web Waage Setup" auswählen und mit dem Passwort "tiramisu" anmelden.
Dann starten Sie ein Internetbrowser und geben Sie in Adressleiste 192.168.168.30 ein.
Wenn die Quellcode mit der Option #define DNS kompiliert wurde, dann wird beliebige Domen zum Setupseite führen.
Es öffnet sich ein Formular mit Eingabefeldern für SSID, WLAN–Passwort und URL.
Nach dem Absenden des Formulars erhalten Sie Meldung „Gespeichert“.
Beim erneuten Aufruf vom 192.168.168.30, werden eingestellten Daten angezeigt.
WLAN-Passwort wird dabei mit Sternchen ersetzt. (Sicherheitsmaßname damit bei Übergabe des Notruftasters an Dritten Ihr WLAN–Passwort nicht preisgegeben wird).
Hier haben Sie die Möglichkeit die HTTP-Authentifizierung bei der Netzwerk Zählwaage einzuschalten.
Dazu bitte das Eingabefeld „Benutzerpasswort für HTTP-Authentifizierung“ das Passwort eintragen, den Sie später, bei der Anmeldung auf dem Waage-Server, verwenden möchten.
Benutzername ist fest programmiert und heißt „admin“( oder Sie ändern das im Sketch in Zeile 32).
Wenn das Eingabefeld „Benutzerpasswort für HTTP-Authentifizierung“ leer bleibt wird HTTP-Authentifizierung deaktiviert.
Betrieb in Access Point Modus
DIY WiFi Zählwaage kann auch in Access Point Modus betrieben werden. (in Access Point Modus startet die DIY WiFi Waage eigene WLAN –Netz.)
Access Point Modus wird wie folgt eingeschaltet. Im Setup das Eingabefeld „WLAN Netzwerk Name“ leer lassen. Im Eingabefeld „Passwort“ das Passwort eingeben, was Sie später bei Anmeldung an der DIY WiFi Zählwaage verwenden möchten.
Das Passwort muss mindestens 8 Zeichen lang sein (sonst wird Access Point Modus nicht gestartet).
Nach dem erneutem Einschalten der DIY WiFi Zählwaage können Sie mit einem WLAN flächigem Gerät das WLAN Netzwerk „Web Waage“ auswählen und mit dem vergebenem Passwort anmelden.
Dann starten Sie ein Internetbrowser und geben Sie in Adressleiste 192.168.168.30 ein.
Wenn die Quellcode mit der Option #define DNS kompiliert wurde, dann wird beliebige Domen zum Startseite führen.
Die Bedienung der Waage über Webseite
Bei Verwendung der Waage in Access Point Modus
wählen Sie ein Netzwerk mit der Namen “Web Waage”, verwenden Sie das Passwort was Sie beim WLAN Konfiguration vergeben haben.
Wechseln Sie zum Browser und geben Sie die IP-Adresse 192.168.168.30 ein.
Bei Verwendung der Waage im Station Modus
schauen Sie bitte auf der Webseite des Routers, welche IP-Adresse der Router der Waage zugewiesen hat.
Sie können den Router so einstellen dass er immer zu dieser MAC-Adresse gleiche IP-Adresse vergibt.
Jetzt starten Sie den Browser und geben Sie diese IP-Adresse ein. Sie gelangen an der Webinterface der Bedienung der Zählwaage.
Nach dem ersten Einschalten müssen Sie
Die Waage kalibrieren
dazu klicken Sie bitte auf das Button “Tabelle”.
Achten Sie darauf dass die Waage auf einer ruhiger Oberfläche steht und es gibt kein Zugluft.
Klicken Sie auf das button “eichen” mit 0 Gramm.
Danach legen Sie ein Gegenstand mit bekanntem Gewicht. Tragen Sie das Gewicht im Eingabefeld gegenüber dem zweiten Button “eichen”. Bei dem Gewicht mit Nachkommastellen verwenden Sie bitte Punkt (.) statt Komma (,).
Jetzt können Sie zur Hauptseite wechseln.
Anmerkung! Um die Waage genauer zu kalibrieren ist es besser die Waage einzuschalten und 3 Minuten zu warten.
Wiegen mit der WiFi Waage
Vor dem Wiegen betätigen Sie das Button “Tara”
Legen Sie das Gegenstand auf die Waage, tragen Sie die Bezeichnung des Gegenstandes und betätigen Sie das Button “Speichern”. Das Hintergrund der Eingabefeldes wird gelb, was signalisiert, dass die Speicherung ausgelöst wurde. Bei erneuten Betätigung des “Tara” Buttons wird das Eingabefeld wieder frei.
Verwendung als Zählwaage
Betätigen Sie das button Tara,
wählen Sie mit +5St. / -5St. die Referenz Stückzahl,
legen Sie die Gegenstände auf die Schale,
betätigen Sie das Button “X Stück ”,das Button ändert die Farbe damit man weiß dass die Waage in den Zählmodus geschaltet wurde.
Die Gewichtsanzeige wechselt zum Stück Anzeige.
Übertragen der gespeicherten Werten in Excel Tabelle
klicken Sie auf das button Tabelle, markieren Sie kompletten Text in dem Textfeld und kopieren Sie es in Zwischenablage. In Excel markieren Sie in einer Zeile 3 Spalten und fügen Sie die Daten aus Zwischenablage ein. In erste Zeile wird die Bezeichnung des Artikels stehen. In zweiter Zeile wird das Gewicht oder die Anzahl der Gegenstände stehen. In der dritte Zeile wird Einheit: “Gramm” oder “Stück” stehen.
Sie können die Tabelle als Textdatei direkt von der Waage runterladen, diese Textdatei beinhaltet in den Zeilen Artikelname Gewicht oder Stückzahl und Einheit getrennt durch Tabulatorzeichen. Diese Datei kann ins Excel importiert werden.
Quellcode Sketch
Sketch für WeMos D1 mini ESP8266
Verwendete bibliotheken:
https://github.com/bogde/HX711
Beim Kompilieren wählen Sie bitte:
Board “LOLIN(wemos) D1 R2 und mini”
Flash Size: 4M (3M SPIFFS)